エクスプリントUV Blog
2018/10/12 19:07
本稿では、
アクリル印刷時に裏地として使用される
「白版」についてご説明をいたします。
※フォトショップを使用いたします。
※データをイラストレーターで制作の場合も、複雑な形のデータに関してはフォトショップにデータをコピーして制作をした方が簡単に作業ができます。
①はじめに
一般的な紙への印刷などでは聞き馴染みのない「白版」ですが
紙への印刷の場合、何も印刷しない=紙の白がそのまま白として見えるのに対し
アクリルのように透明なものへ印刷をする場合、何も印刷しない=透明となってしまう事や
木のハガキのような木目があるものに対しての背景の透過防止のために使用される特殊インクになります。
「ホワイト版」「K版」と呼ばれることもあります。
※KはCMYK方式のブラックにあたるKから来ています。
「なぜ白版なのにKなのか?」という点については後述いたします。
実際の白版を見てみましょう。


2枚目の画像の裏地となっているものが白版になります。
上記のように裏面から印刷を掛ける場合は
透過防止の他にもメインのインクの上に白版を印刷するため
メインのインクを保護し耐久性の向上のはたらきも期待できます。
②白版の作り方
白版はフォトショップでの作成が簡単なため、フォトショップでの作成方法をご説明致します。
【要注意】フォトショップのカラーモードがCMYKになっているかを必ずご確認ください!

レイヤーのサムネイルをCtrl+クリック(Macの場合はCommand+クリック)することで
不透明部分を全選択することができます。



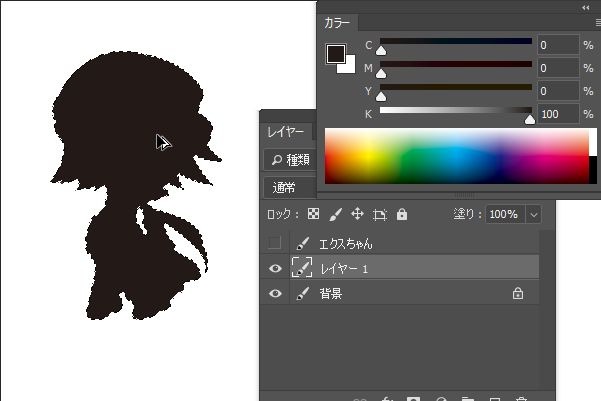
そして選択範囲を1px縮小します。
【縮小する理由】カラー版と白版が同サイズの場合、カラーインクの僅かな厚みの影響で白インクがカラーインクの外に流れて、白い罫線が入っているように見える可能性があるために縮小をします。(本稿一枚目の写真ではカラーバーから白版がはみ出してしまって見えますね…)
縮小した際ですが、細かい部分がキレイに選択されない可能性があります。その際はなげなわツール等で微調整を掛けてください。
縮小と微調整が完了したら、新規レイヤーを作成し、CMYKのK100%で塗りつぶします。
※必ずCMYKモードでK100%を選択してください、
RGBモードでR0G0B0で作られた真っ黒では
白版にした際に半透明の状態で出力されてしまい、透過防止の役割が果たせません。
メインのイラストの色の濃度によっては一度では塗りつぶしきれない場合がありますので、
バケツツールで数度クリックすることをおすすめします。
これで「白版」データは完成です。
フォトショップのレイヤー表示/非表示を利用して
カラー版のみのデータと白版のみのデータをPSD形式で別名保存を掛けてください。
別名保存の際、カラー版の末尾を「_c」白版の末尾を「_k」とすると分かりやすくなります!
別名保存をしたフォトショップデータをイラストレーターのテンプレートに配置してみましょう。
上記で別名保存したカラー版「_c」をイラストレーターのカラー版レイヤーへ配置
同様に白版「_k」をイラストレーターのホワイト版レイヤーへ配置してください。
配置が完了したら整列ツール等でデータが同じ位置に重なるように配置をしてください。
※ここで位置がズレてしまうと、ズレた状態の状態で印刷されてしまいます。
白版なのになぜ黒?
最終的にイラストレーターでデータ制作をする際に白版を白色で作ってしまった場合
イラストレーターのアートボードの白色と同化してしまい、データ上で白版を認識してくれなくなります!
真っ黒なデータではありますが
プリンター側で黒色を白色に変換して白版としてプリントアウトを行います。
前述していた「なぜ白版なのにKなのか?」という点につきましては
プリンター側で白版に変換するため、データ上はK100%にする必要がある
とご理解ください。
印刷物を取り扱ったことがない方にはCMYKモードは馴染みが薄いかと思いますが、
RGBモードでは正しく印刷されませんのでカラーモードには必ずご注意をお願いいたします。
